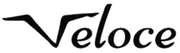People are increasingly sharing looping films on their social media accounts. These videos are enthralling and entertaining to watch. A loop is a common feature in photography and music videos. The idea is that the images repeat themselves as long as you watch them. We’ll go through how to create a video loop both online and offline in this article.
Offline Option #1
All you have to do is to follow these simple steps:
- On your iPad, open iTunes File, go to Add to Library and click on Choose File and Open.
- Select “Movies” from the drop-down menu.
- Select “Home videos” from the drop-down menu.
- Right-click on your video, in the Get information button, click on Options.
- Select “Music Video” as a new media type.
- Return to the music category to find your video.
- Choose “Add to device” from the drop-down menu when right-clicking on your video. Select the device that is connected to your computer.
- Allow for the upload to finish.
- Open “Apple Music” on your device.
- See “Recently Added” and find your video there. Open it and scroll down a little.
Aside from “Up Next,” tap on the arrows that create a circle until the number one appears.
- Your video will now loop.
Offline Option #2
You can also loop a video using the “Photos” app, which is available on all iPads. Here are the actions you’ll need to take:
- On your iPad, look for the video. It was either saved from an email or copied using an iTunes sync.
- In your photo library, make a new “Album” and add the movie you wish to loop.
- Go to the “Settings” app and, in the “Photos” section, enable the “Repeat” option for the slideshow.
- Return to the “Photos” app, navigate to the freshly formed album, and then choose the video to play.
- There will be an arrow in the lower left-hand corner of the screen that you may press to start the slideshow. (Please keep in mind that you must be in the album to view the slideshow option.) If you simply navigate to the video in the Camera Roll, it will not be viewable.)
- Your video will now play indefinitely unless you stop it.
The only drawback with this option is that each time the video restarts, the play arrow symbol appears for a while. This can be disruptive. We resolve this by opting to loop using an online website or a third-party application.
Online Option #1
The websites online and third-party applications usually have a simple user interface. The following steps will help you while using any available applications.
- Look for the big button that says ‘Open File’.
- You have four options to upload your file:
- Drag and drop your file from your local drive.
- Enter a URL.
- Import a video from Google Drive.
- Import a video from DropBox.
- Select the timestamps of the video you want to loop.
- At the top, on the tool box you will find a ‘Loop’ button. Click on it.
- At the bottom, you can pick how many times you want the video looped. The given options range from one to five, and you have the option to customize the number of loops you want on your video.
- Back on the toolbar at the top, you can trim, crop frame, flip, reduce resolution, fiddle with audio and speed, stabilize and add text to your video. The cherry on top is that it comes with a logo remover if you ever need to remove any logos from your videos.
Online Option #2
It’s not as difficult as you would think to loop videos on the YouTube mobile app. To get started with the procedure, simply follow the steps below carefully.
- On your iPad, open the “YouTube” app.
- Begin playing the movie you wish to loop and then tap “Save,”. The video will be saved to the “Watch Later” playlist automatically.
- Now go to the YouTube app’s “Library” section and hit “Watch Later,” which is placed just below Purchases.
- The contents of your Watch Later playlist will be displayed in this window. To continue, tap the play icon.
- The video will begin playing on its own. To expand the menu, tap the chevron icon as indicated.
- The loop and shuffle icons are now visible. You only need to tap the loop icon once to get started.
If you wish to loop a single video, make sure there aren’t any other videos in your Watch Later playlist before you attempt to loop it. Otherwise, YouTube will playback all of the videos in the playlist before starting over. You can also save the video to another playlist. It doesn’t have to be the Watch Later playlist, although it’s more convenient that way.
Conclusion
Loop videos are quite entertaining when you’re trying to show fun activities like eating food or doing a hula hoop. Now that you know how to create them, all you have to do is shoot a clip of a fun loop activity and loop it until your heart is satisfied! Don’t forget to post it online and make others happy too!