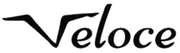What is the worst thing the Excel user can face? Just imagine a situation where you decided to finish some tasks instead of relaxing with a cup of coffee and an exciting movie. You were creating accurate data categories, processing formulas, filling out all the graphics and diagrams. You paid as much attention and effort as possible and did your best. You can’t wait to demonstrate your brilliant project to your manager. Late at night, you save the work to a flash drive and calmly go to bed.
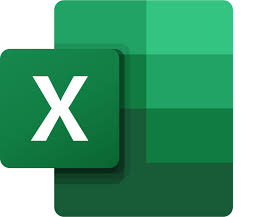
At the beginning of the day, you are smiling as you meet your manager. You are looking forward to sharing your project with him. However, while trying to open the File, this message occurs: “Cannot open the file because the format or extension of this file is invalid.”

Trying to keep your self-control, you restart Excel. But all your attempts are pointless. Your yesterday’s aspirations dissolve right in front of your manager. This type of event is a terrible experience for an Excel user?
Calm Down! There are a few practical solutions. One of them is sure to work.
You can use the online Excel Repair Service https://excel.recoverytoolbox.com/online/ and try to correct the File.
The Algorithm in MS Excel
As practice shows, such situations are entirely every day for those who’re actively using Excel. The software fails to open at the most critical moments. To avoid such unpleasant issues, follow the algorithm:
- Open the document and choose File | Options menu item,
- Click Save,
- Check Save AutoRecover information every,
- Check Keep the last autosaved version if I close without saving,
- Select the folder for file storage—AutoRecover file location,
- Uncheck Disable AutoRecover for this workbook only,
- Click on the Ok button
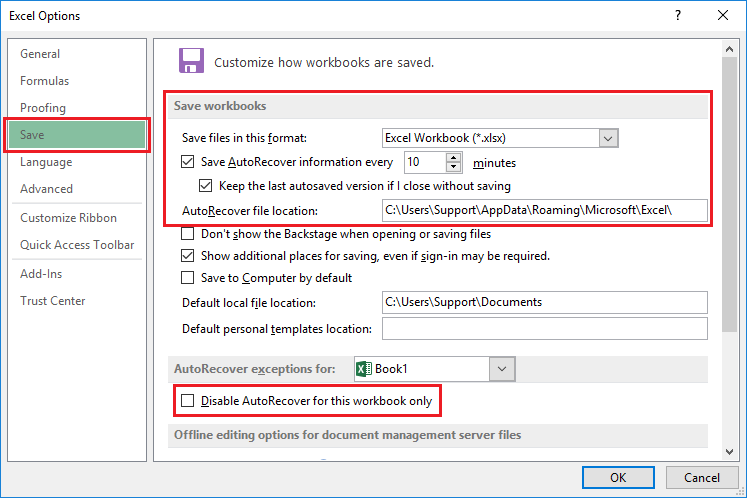
As you see, the procedure is simple. If you implement it with all the files, your life will become much more trouble-free. You may turn to a file copy at all times. But the method described is useful for problem prevention. If you can’t open the text and didn’t manage to create a copy, you need to use alternative options for urgent file repairing.
Check the book’s size by right-clicking on the Options section. Choose Size. If it includes various data types—for example, text, images, graphs, etc., and its size is around 4 kilobytes, then you won’t be able to find a solution. There won’t be a space for the recovery procedure. If the size is standard, you may count on a successful result.
Workbook Recovery with MS Excel
First of all, you may try to use MS Excel tools available by default. Probably, in case of error detection, the document will be recovered automatically. If not, you have to try to activate it manually. In Excel, you have to move the cursor to the document, open it, then choose the book with errors, and click on the arrow near the Open option where you need to select Open and Repair—in the pop-up window.
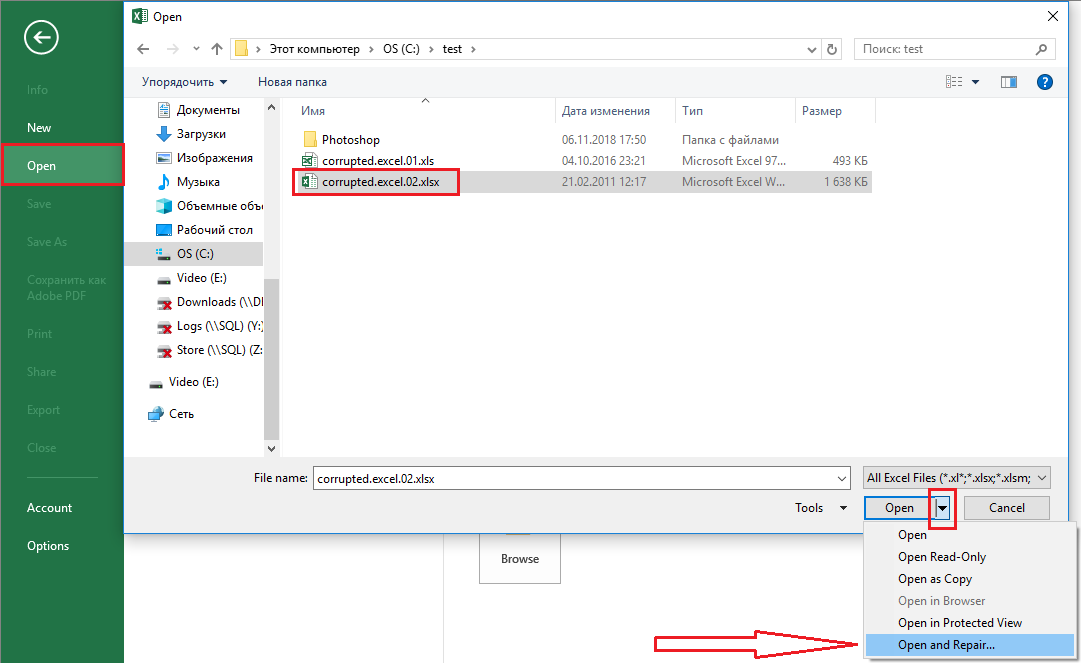
Are you going to repair the whole book through manipulations? Then, the Recover option may be helpful. If it doesn’t work, find the button for Extra Data and click on it. Thus, you’ll be able to recover numbers and formulas, at least. What should you do if the damaged document is not as easy to solve?
Switch to the manual calculation. To do this, you have to create a new book with no data. Move to Options in the File menu. From the list that will appear on the left side, choose Formulas. Among the sections, there will be Manual Calculate in a Book. Try the damaged File again by, trying to open it by clicking on File, then Open.
What’s the point? There is no automatic recounting of the File. So, there is a chance to extract the necessary data.
If this procedure doesn’t work, we’ll provide one more proven solution.
Online Service for Excel Repair
You can recover the damaged document in an online mode. Even the service is not free, the prices are relatively reasonable. For example, one repair procedure will cost you, on average, $10. Turning to professionals, you have high chances to receive both the file and all the required data. Independent tries are useless in most cases.
After all, the question comes, “Which solution is efficient?”
The answer follows: the most efficient tool is: https://excel.recoverytoolbox.com/online/.
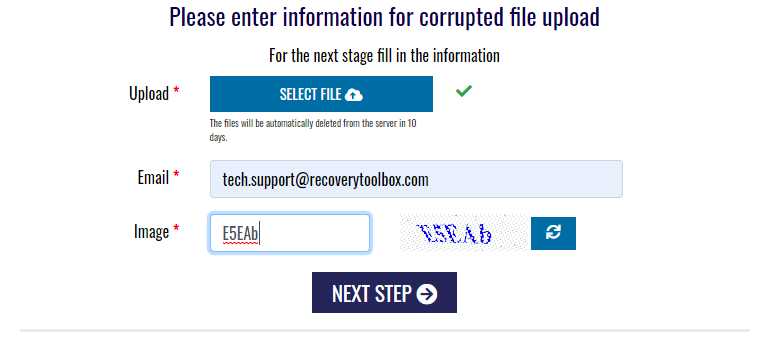
The service has a straightforward interface, easy functional, and quality usability—everything is adopted for the user’s convenience. After entering the site, move to the Next Step. Upload the document that you fail to open, enter your email address, and wait until the procedure completes.
For some time, invisible specialists will process your file. If the software manages to cope with the problem, then the user can download the file and view the result. Only after that, you have to pay for the service, and the outcome will be sent in your email.
How to Act in the Most Complicated Cases?
Some users may fail to open several documents, but they don’t want to upload the data anywhere. In such a situation, pay attention to Recovery Toolbox for Excel https://excel.recoverytoolbox.com/. The application was first suggested around 15 years ago, it has been improved continuously, but it works only with Windows OS.
The software is considered the best for price and ratio. A significant advantage is the presence of the trial version so that one can try it for free and evaluate all the functions before purchasing.
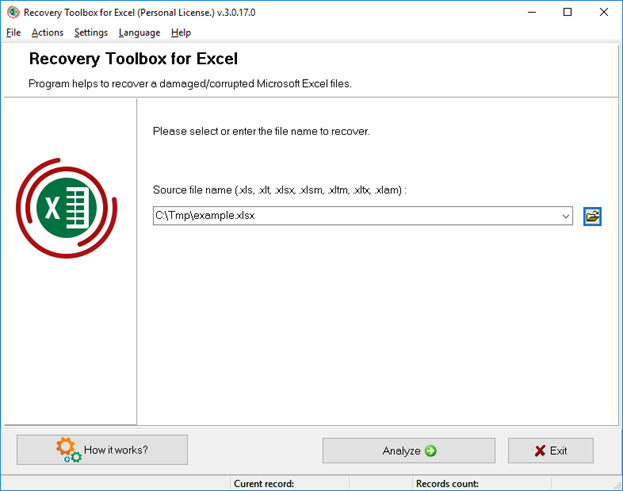
For trying the free mode, you need to download the software on your PC, install it, and a document through the preview version, and check the result. If the app manages to solve the issue, you can safely purchase a product for further unlimited use.
Keep in Mind! To work with Excel without any issues, always create backup copies!