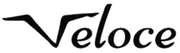How to get Instagram App for iPad
If you’ve visited the App Store, you’ve probably come to the realization that the Instagram app is nowhere to be found. Chances are, that’s what brought you here.
In that case, welcome.
If you are worried that you won’t be able to download and use Instagram on your iPad, do not worry. There are still some workarounds you can use so you’ll be able to access the app.
In this article, we’ll look at How To Get Instagram App For IPad
1. iPhone Instagram App on iPad
The first option is a good workaround and will give you an 80% solution to the problem. Basically, what I’ll show you how to do is to download the iPhone version of Instagram onto your iPad. This is a trick that actually works for the majority of iPhone apps that do not have iPad counterparts, though of course performance will never quite match a dedicated iPad app.
This, of course, comes with a few issues that you may or may not be aware of. The primary issue is that the resolution is built for the iPhone and therefore, it will be at a lower resolution on your iPad.
This has gotten better with the release of the bigger iPhone 6 Plus, thereby decreasing the screen size gap between the two.
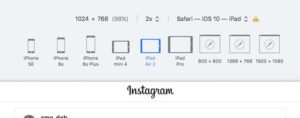
Nonetheless, better resolution and visibility is the entire reason you want an iPad app, so this can be a bit of an annoyance for people who just want to be able to put their phones down once in a while and still want to be able to see what all of their friends are up to.
You can get around this resolution issue by simply downloading the app and tapping the “2x” in the bottom right corner when inside the app.
This won’t increase the resolution but will increase the size by a factor of 2. Therefore, it will be larger but more pixellated.
To get this to work, follow these steps.
- Open the App Store on your iPad and you can take one of two routes to get Instagram installed.
- The first and easiest option is to tap the “purchased” icon at the bottom of the App Store and when you see the screen of all of your purchased apps, simply tap the “iPad Apps” icon at the top right and choose iPhone apps. Then scroll down until you find Instagram and tap the download button. Note, this trick only works if you already have Instagram on another iPhone and therefore it’s in your purchased list.
- The other option is to download Instagram from scratch. Tap on the Featured tab at the bottom left. Remember to do this as I’ve had issues searching from other tabs for some reason.
- After you’re on the Featured tab, search for Instagram and you will notice the original app doesn’t show up.
- Tap where it says iPad Only at the top right and choose iPhone Only instead.
- Voila. The official Instagram app (produced by “Instagram, Inc.”) now appears. This trick works for a lot of apps. Now, you will see Instagram pop up and you will have the opportunity to download it.
The proper Instagram app should be by “Instagram, Inc.” I haven’t worked with all of these third-party apps (a new one seems to come up every day), so I can’t speak for all of them, but it comes down to trust: are you going to trust some group you’ve never heard of to have access to your social media accounts (since, if you’re like me, most of your accounts are linked one way or the other).
Also, Instagram has all the power of Facebook behind it, which comes with a pretty good monetizing structure. These third-party apps usually have to pay for themselves with obtrusive and annoying ads.
Also, Instagram has all the power of Facebook behind it, which comes with a pretty good monetizing structure. These third-party apps usually have to pay for themselves with obtrusive and annoying ads.
2. Instagram for iPad online
The next option is my favorite as there is no work around and it natively works on any screen size no matter what device you’re on. This option is to log in to Instagram online using your iPad and from there you can not worry about downloading the app at all.
However, there are a few downsides to this option as well that may make you want to choose to go with the app version. The biggest downside is that you cannot take photos and upload them using the online version.You may already access Instagram online using your Mac or PC and will note that you can only view, like, and comment on photos but you can’t post anything online.
You may already access Instagram online using your Mac or PC and will note that you can only view, like, and comment on photos but you can’t post anything online.
This limits how you can use Instagram on iPad if you go with the online version. If you don’t mind not being able to upload a photo, then I think this is the best option. You can always pick up your iPhone or Android if you actually want to take a photo and upload it.
- Open your iPad browser and type in instagram.com in the address bar.
- This will take you to the main page that will look just like the screenshot below.
- Tap on the Login button and enter
- your username and password. If you forgot your password you can tap the “forgot password” link and it will tell you how to recover it.
- That’s all you need to do. After you log in you will have full access to your Instagram feed.
3. Instagram for iPad Alternatives
Lastly, I will cover two options when it comes to Instagram alternatives for iPad. Take note that none of the options below will actually allow you to upload a photo or video to your feed, also, Instagram is continuing to crack down of these types of third-party apps, so don’t be surprised if they don’t work. Of curse, the best methods are the ones that are “natural” and come fro Instagram directly which is the official Instagram app and the official Instagram website.
You will only be able to view photos, like, comment, or share photos with your friends. This is all in addition to the concerns that I listed above in my first point.
The main reason is that Instagram wants to limit where and how you can actively interact with its platform. By actively, I mean adding content to the overall platform, versus passively where you’re simply taking in information but not adding information beyond likes and comments.
Pictacular for iPad
The other option I would recommend checking out is Pictacular, another free iPad app that allows you to view your Instagram feed. The same applies as above that you cannot upload your own photos using this app but you can only view them.
The best part of this app is the layout, look, and feel of it. It’s very easy to use and makes Instagram photos easy to view and scroll through. You will need to sign in using your Instagram username and password and then you will see all of the photos in an array similar to Pinterest. You have the ability to tap a photo to enlarge it and then swipe left or right to scroll through the images.
You will notice that there are three columns and you can view all of the comments right there without having to tap anything else to view them. Unfortunately, it appears that there is no way to comment on a photo, you can only like a photo at this time and comments are limited to the most recent 3.
Therefore, if you want to see all the comments you will have to use another option. Another downside I’ve noticed is that there is no map version so if that is a feature you use often you will likely want to choose Padgram as your app of choice.
Similar to the other app, you have the option to share photos on Facebook, Twitter, and Pinterest so that your friends can view the photos as well.
Email Instagram About iPad App
The last thing I will leave you with is the option to email Instagram customer support and ask that they make a stand alone iPad app version. If Facebook / Instagram keeps getting thousands of requests that they make an iPad app then eventually they will realize the value in creating it.
They will never know how much we would appreciate and use an Instagram for iPad app unless we tell them directly.
Source: appamatix.com