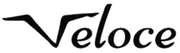It is well-known to everybody that Apple makes mind-blowing techy gadgets. Just name it: ear pods, smartphones, laptops, tablets, iPad and a lot more. The reason why most people make use of Apple products is because of the quality and their durability. In comparison to other brands, their products are top-notch and incredibly exceptional. It’s not something that Apple might want to concede, and generally MacOS has worked admirably well in staying aware of its not-so-much snappy but rather more utilitarian cousin, yet some of the time, you simply need access to a PC that runs Windows 10. Fortunately, for you there is an application that can let you run Windows 10 on your mac.
Have you heard of Boot Camp?
Boot Camp is Apple’s new solution to running Windows on MacBook. It is one of the easiest way of using Windows 10 without resulting in any issues whatsoever. This article stands to enlighten those mac owners that would like to use Windows 10 on their Apple device on how to install windows 10 with a Boot Camp application.
Let’s dive in!
#1 Diagnosis
The first thing to do is diagnosis. When you have an illness and doctor wants to find out what is actually wrong and what you need before prescribing drugs. Well, here the premier thing to do is to check out the requirements of your MacBook. Ensure that your Mac has the necessary requirement to run the Windows through Boot Camp. The requirements include:
- Available disk space and hardware needed to run the Windows 10 through Boot Camp.
- Intel-based Mac computer
- An empty external USB drive capable of holding up to 16GB of data.
- At least 55GB of free disk space on the startup drive on your MacBook.
#2 Get a Copy of Windows
The next thing to do is download a copy of Windows 10 from the Windows store easily with less stress. Try to get the ISO file if possible. You can also order for the physical flash drive from Microsoft which would be delivered to your doorstep. Unless you are having issues relating to compatibility, the downloaded version of Windows 10 is better than the other.
#3 It is Time to Use Boot Camp
After we have successfully gotten a copy of Windows 10 on your MacBook either by downloading or purchasing it from Microsoft, it is now time to beckon to MacOS Boot Camp Assistant by:
- Going to utilities folder from your Mac’s application list.
- Opening Boot Camp Assistant.
- After the application has been opened, a new interface pops out offering data on the application of Boot Camp and advising you to back up your files before clicking “continue”. This is a very important instruction that reduces the chances of you losing all your data.
- Click continue to install the windows 10.
- The computer now duplicates all the Windows 10 files from the ISO file, downloaded Windows or flash drive.
- This is where you need that requirement which is the external hard drive. Connect the external hard drive and choose the location where you want the window 10 files to stay.
- Click continue and the window files starts copying. This could take a while because there are many files to copy.
#4 Downloading The Window Drivers
After this process, another window pops up giving you an alternative to select where to save the window drivers as well as fixing some support files. All the instructions on the screen must be followed strictly to avoid any disruption. Ensure an Internet connection is up and running so that as a “continue” selection button pops up, click it. You may need one of the requirements- external hard disk depending on the download speed and the location of the download. This process could be very long, and you will need to hold your horses.
#5 Create A Partition for The New Windows Installation
Automatically, this app called Boot Camp sets aside about 55GB free space to create partition for the new Windows. This is more than enough to properly, adequately and successfully complete the installation.
#6 Windows Install
After the windows partition has been created, the next thing is that the Boot Camp assistant instructs you to install the OS. A few info will pop up on the screen and it needs to be followed strictly.
Select the partition labeled BOOTCAMP and choose Format. Continue to follow the instructions you see and Windows should finish installation in about 30 minutes.
Restart your PC totally, and it should open onto the Windows screen. Enjoy!